

Unlike Windows, transferring pictures from Android to a Mac computer needs additional help from a third-party app called Android File Transfer. Transfer Images From Android to Mac Using Android File Transfer Create a new folder on your PC and copy and paste the photos from the Android phone to your computer. Navigate to the photos through the "Internal Storage" > "DCIM" folder. Open " File Explorer" on your PC and find the Android phone. In the "USB Preferences" screen, use the USB for "File transfer." Swipe down from the top of your screen and tap the "USB connection" notification. Plug your Android phone into a Windows computer's USB port. You can easily find the folder and copy photos and videos from it. If the pictures you would like to transfer are captured using the camera on your Android phone, they are often kept in the DCIM folder (Digital Camera Images Folder). Manually Copy Photos From Android Phones to Windows Follow the onscreen instructions to select the photos you would like to import. On Windows 10, select "From a connected device" and then select the Android device name. On Windows 11, select the "detected Android phone" in the device list. Connect your Android phone to your Windows laptop or desktop using a USB cable and unlock it.
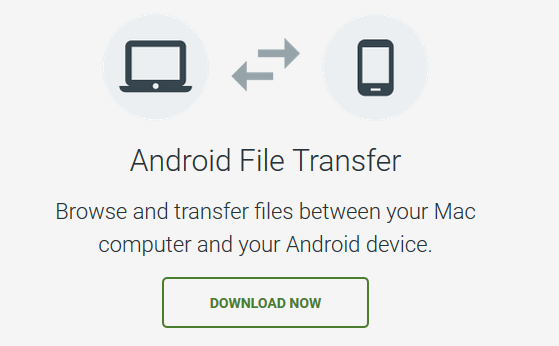
#Android file transfer to computer how to#
How to import pictures from Android to PC using Microsoft Photos: You can use it to import pictures from your Android smartphone to a Windows PC.
#Android file transfer to computer windows 10#
Windows 10 and Windows 11 have a built-in application called Photos for viewing, organizing, editing, and sharing photos. Transfer Pictures From Android to Windows With Microsoft Photos 📸Support multiple file transfer modes that let you freely share data between photos, computers, and even iCloud.✅Lightning-fast and consistent transfer speed.👌Transfer unlimited pictures and other data from Android to computer or vice versa without losing quality.
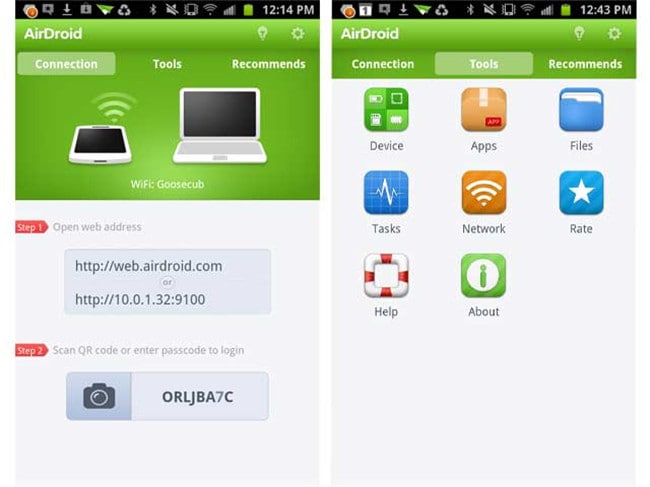


 0 kommentar(er)
0 kommentar(er)
